Scheduling filters
For ease in finding information, numerous filters are available within PlanningPME Web Access: filtering staff assigned to a department, filtering resources by skill.
Filter by resource
The available filters
Filter by event type
Option: Filtering lines
Filtering lines by keywords
Sort resources directly on the planning board
Filter combinations
Filter by department
Once you have created your departments, you can filter the schedule to display the resources for just one or for several departments.

Drop down the "Department" filter and select the department(s) you wish to display. Only resources belonging to this department will appear on the screen.
Filter by resource
Drop down the 'Resource' filter and select the resource(s) you wish to display.
Other filters
Depending on your planning needs, you will display one or more filters. To select this, click on the filter icon. ![]() .
.

If the list of choices is long, you may filter the data quickly in the field "Search". Enter the first few letters and the list will be filtered.
Filtering by category: Only those tasks in the required category will be displayed in the schedule.
Filtering by skil: Only the resources having the the specified skill(s) will be visible in the schedule.
Filtering by task label: Only the tasks with the required label will be displayed in the schedule.
Filtering by unavailability: Only the items unavailable with the required label will be displayed in the schedule.
Filtering by client: You may display all the tasks for one or more clients on the screen.
Filtering by project: You may display the tasks assigned to a project as previously described for the client filter.
Filter by event type
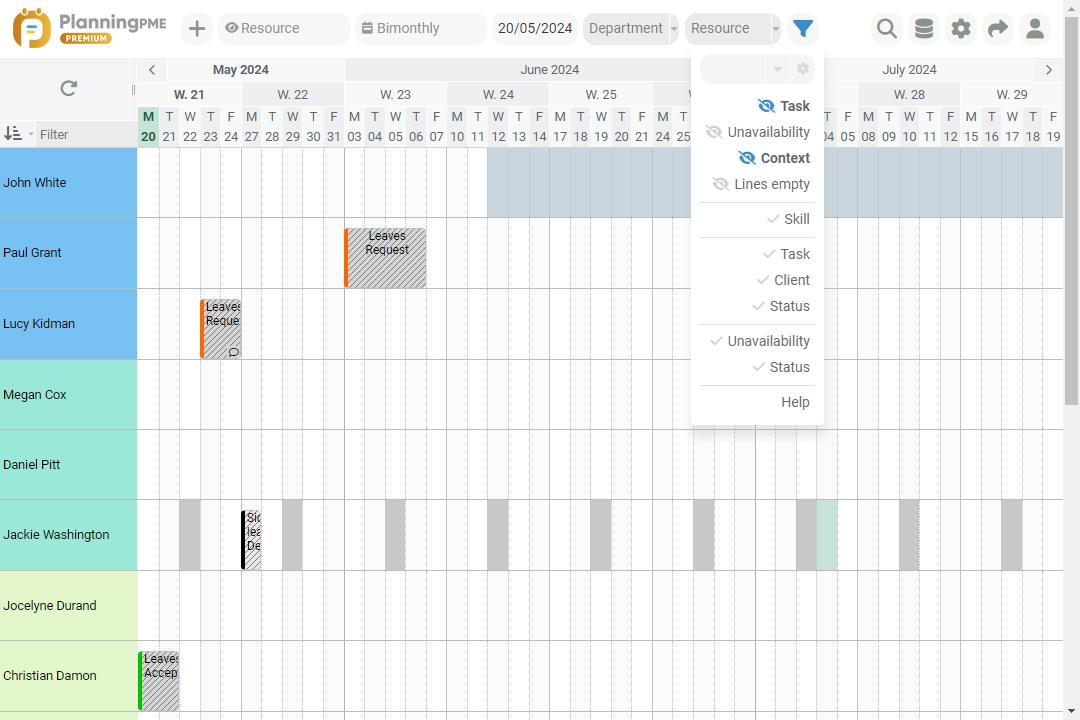
For a simplified view of the schedule, you can easily filter events by type from the "Filter" menu. The following three types of events can be hidden:
- Tasks
- Unavailabilities
- Contexts
Option: Filtering lines
This option enables displaying in the schedules only those "lines" that have an event in the schedule.
For example, when in client view, by ticking the option "Filter the lines" only those clients having an activity in the schedule during the period displayed will be visible on the screen. If, in addition, you filter by task label, only clients with this type of task assigned will be visible.

This option is compatible with the other planning filters. Combining the filters and displaying targeted information means your planning is optimised.
Filtering lines by keywords
cf. See Search for resources, clients and projects from the system’s planning space

New filter to sort resources directly on the planning board
A new filter is now available to sort resources directly on the planning board.

You can now sort your resources depending on one of the following options:
- General order defined for all resources (Menu Data -> Resources)
- Resources order defined for each department (Menu Data -> Department)
Filter combinations
You may define and save several combinations of filter. For this you apply the various filters on the schedule and register your combination with a specific name using the save icon.
Load:To move from one combination to another, choose the one from the list and click on "Load".
By default:When you sign into the planning system, it will be this filter combination that will apply by default. For example, a user may wish to have the planning system filtered by his/her department every time he/she connects.

NB: Filter combinations are specific to each user. Each user has access to his/her own filters and may not see those of other users.

