Customisation of the appearance of the task
Tutorial PlanningPME
Contents
Introduction
From now on you can customise the colours and style of every item displayed in the task according to your preferences of use. In this example, clients are shown in red and the categories take on the colour you have set in the "Data" menu. Discover this new handy feature in video:
How to set up colors and style for your schedule?
Go to the View -> Description -> Task menu. With a right click, you can customise the style and color of each item. You can check the changes from the overview available in this window. If you are satisfied, press "Apply" to save your changes.

Concrete examples of uses to optimise your planning!
Previously, you had to choose the colour of the task based on a single criterion (task, client, or project schedules) which limited the use of colour. From now on the colour of each item (resource, client, project, category, task, schedules) can be highlighted on the schedule and grants you many possibilities.
You can choose the colour of the rectangle based on the task label, while even defining colours for the client according to various criteria such as:
- The nature of the customer: company or individual.
- A geographical area: so you can optimise your route planning sending your mobile employees on accurate geographical areas.
- The type of contract: according to the level of contract subscribed (or not) by your customers, the delay or the service proceeded may differ.
- For Franchise: to visually identify on the scheduling the group it belongs to and if necessary the paying establishment in charge.

You can also choose to display the colour of each resource to ensure, for example, that a team leader (here in blue) is indeed participating in the intervention:
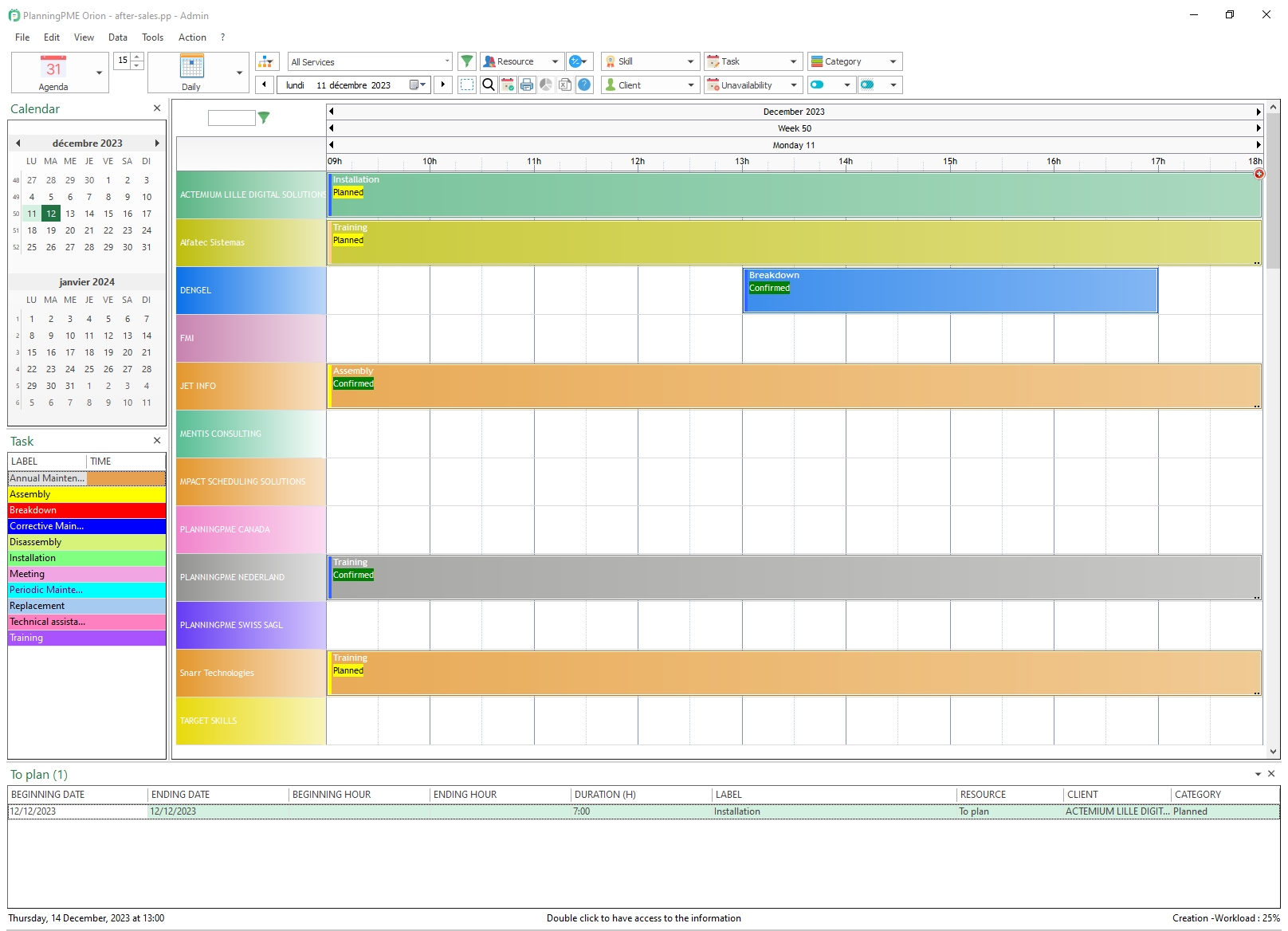
It is also interesting to display the colour of the category to highlight information such as:
- The status: planned, ongoing, finished.
- The priority: Normal or Urgent.
- If the service is included, or not, thus resulting in a charge.
- If payment is to be received at the end of the service or not.

Finally, the project based colour will allow you to:
- Check immediately if the project is short, medium or long term duration.
- Estimate the cost of the project.

List View
The list view also takes colours into account, based on the choices made in the "Tools" / "Options" menu, "View" tab.

The column will display the colour of the item:
1/ Depending on the category:

2/ on the task label:

3/ on the client:

4/ on the project:


